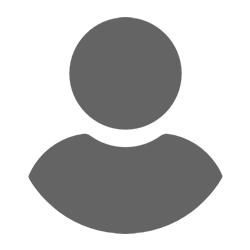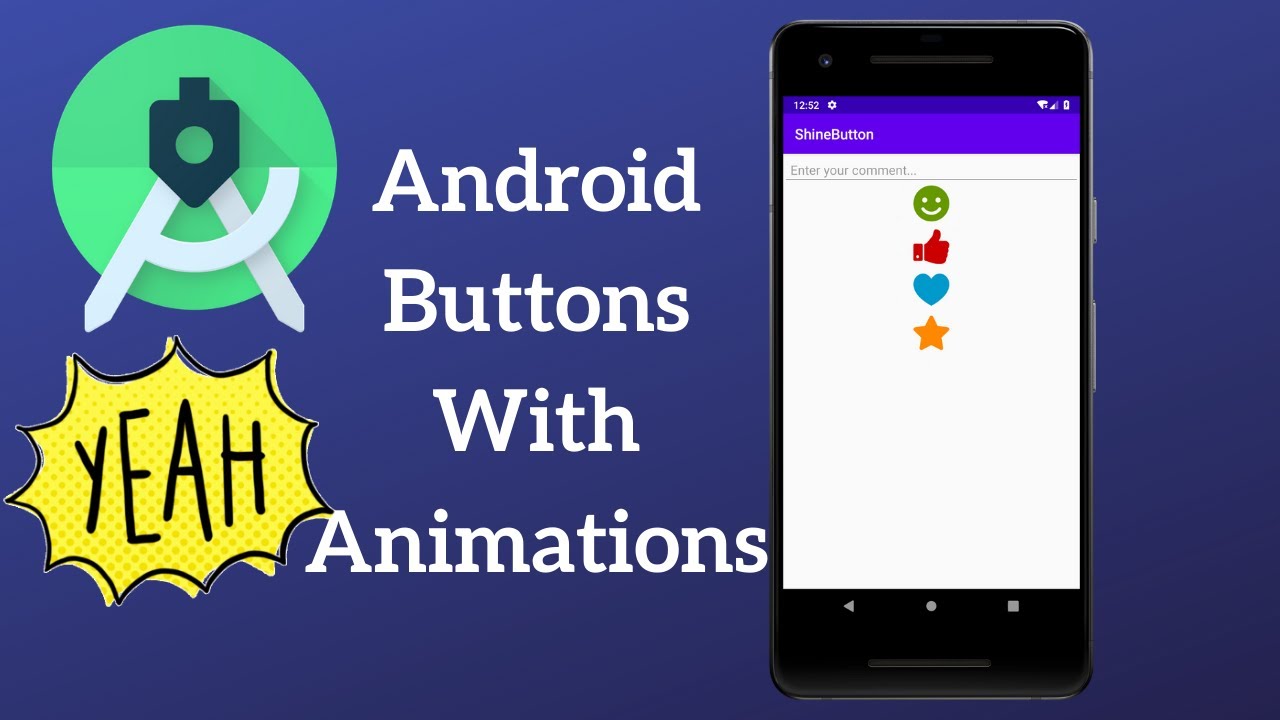
January 29, 2025
Building Animated Buttons in Android: Elevate Your UI
Have you ever wondered why certain applications are so interesting while others bore you? Animations are typically the key. Interactive animations can improve user experience and make your app's UI more alive. Our Android pulsing animated button tutorial will help you make your app stand out and engage users in a fun and dynamic manner!
Why Use Animated Buttons?
UI is crucial in app development nowadays. A properly-designed interface looks attractive and works well, keeping users happy. An animated button is a great method to attract users' attention and provide tactile feedback. Your application can seem modern and responsive with these animations highlighting dynamic parts and providing user input.
While buttons have various animation options, pulsing animations are especially appealing. It replicates a sensitive "heartbeat" effect that draws attention without being annoying, excellent for app buttons that initiate important activities.
Setting Up Your Android Project
Set up your Android Studio project before writing code. If you are working on an existing project, include a button in your layout. If not, start a new project and open activity_main.xml.
Add this simple button to your layout:
<Button
android:id="@+id/pulsingButton"
android:layout_width="wrap_content"
android:layout_height="wrap_content"
android:text="Click Me!"
android:layout_centerInParent="true"/>
After creating your button, add the pulsing animation. The animation will be defined in an XML file and triggered in Kotlin.
Creating the Pulsating Animation
Scale animation in XML creates the pulsing effect. This animation creates the pulse effect by expanding and contracting the button.
Start by creating a new XML file under res/anim/ named pulse_animation.xml:
<scale xmlns:android="http://schemas.android.com/apk/res/android"
android:duration="500"
android:fromXScale="1"
android:fromYScale="1"
android:pivotX="50%"
android:pivotY="50%"
android:toXScale="1.2"
android:toYScale="1.2"
android:repeatCount="infinite"
android:repeatMode="reverse"/>
Adding the Animation to the Button
The animation can be triggered in our Kotlin activity when we specify it. To start the pulsing effect, put the button click listener in MainActivity.kt file:
val pulsingButton = findViewById<Button>(R.id.pulsingButton)
val pulseAnimation = AnimationUtils.loadAnimation(this, R.anim.pulse_animation)
pulsingButton.setOnClickListener {
pulsingButton.startAnimation(pulseAnimation)
}
Use AnimationUtils to load pulse_animation.xml into a variable.call loadAnimation() and apply it to the button when clicked. This makes the button pulse smoothly when pressed.
Testing and Fine-Tuning
After adding the animation, test your app. Display the pulsing effect on multiple devices and screen sizes. Animation should be effortless and lag-free, particularly on low-end devices.
To obtain the best impact for your app, adjust the time (android:duration) or scaling factors (android:fromXScale/android:toXScale). Longer durations and greater scale increases generate more dramatic animations, while shorter durations and smaller scale increases create faster, more subtle pulses.
Conclusion
You developed a pulsing animated button that adds interaction and modernism to your Android app by following these easy steps. Animated buttons are engaging and lively. Try multiple animation styles and effects to make your app's UI exciting and engaging. Creative UI animations may boost user retention and pleasure. Happy coding!
683 views